
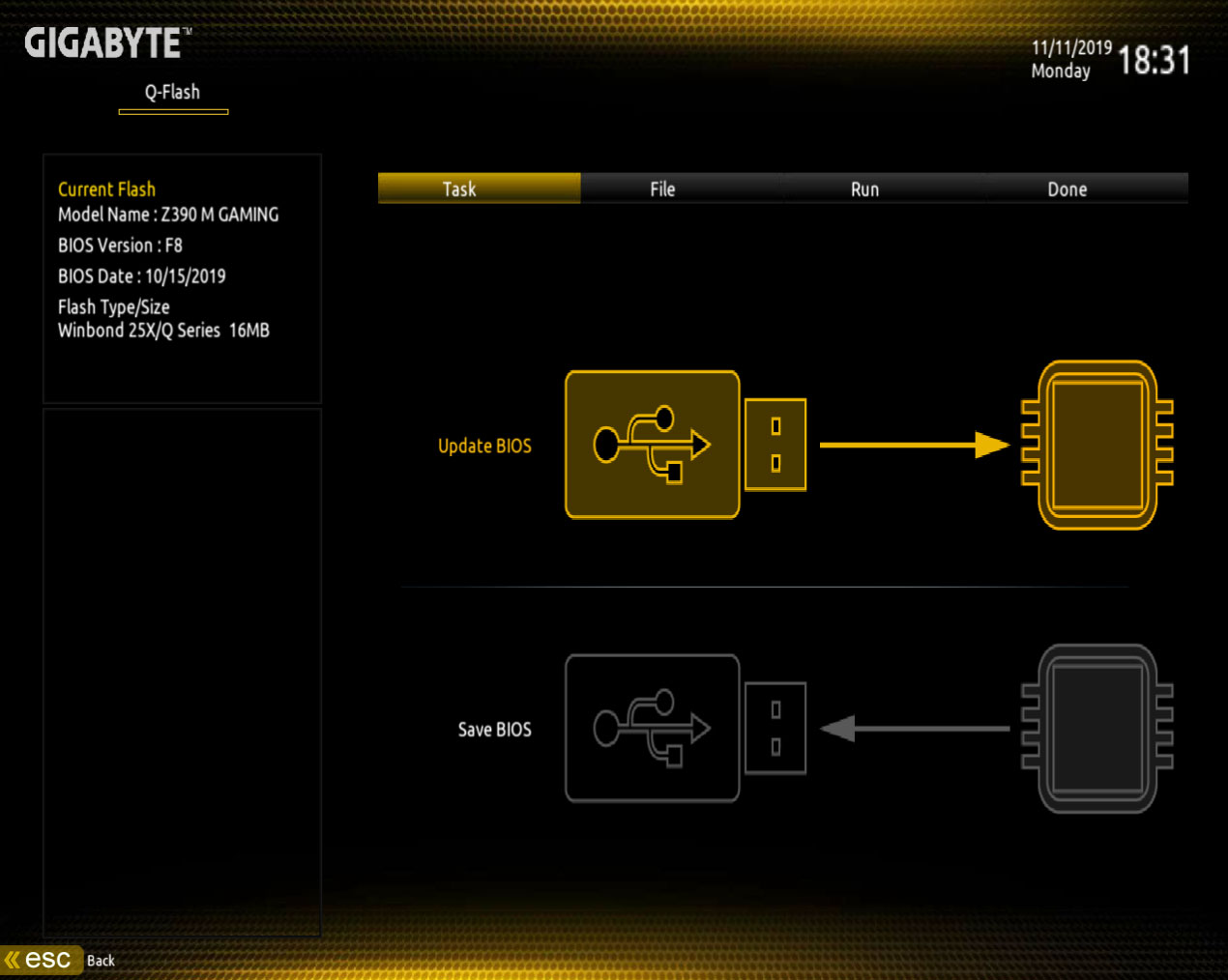
- FLASH BIOS GIGABYTE HOW TO
- FLASH BIOS GIGABYTE UPDATE
- FLASH BIOS GIGABYTE VERIFICATION
- FLASH BIOS GIGABYTE PLUS
Step 1: Prepare the USB driveĭownload the latest BIOS version for your motherboard from the motherboard product page. Should your computer fail to boot, follow these steps.
FLASH BIOS GIGABYTE PLUS
The steps to utilizing Q-Flash Plus is very simple. It doesn’t even need a CPU or RAM to be installed!

Q-Flash Plus allows you to flash a working BIOs even your computer won't boot. Generally, this is enough to resolve any issues you may be experiencing.īut what if both your main BIOS and the backup BIOS has stopped functioning? This is where Q flash Plus comes in.
FLASH BIOS GIGABYTE UPDATE
So, how do you go about fixing your BIOS issues should you encounter any? Well, the first thing to try is reflashing your BIOS with the latest, correct BIOS update using the or Q Flash methods that we spoke about earlier. This allows you to resume using your computer and allows you to work on fixing any main BIOS issues. In the instance that your BIOS becomes corrupted, when you boot your computer, the backup BIOS will be loaded instead. Should your main BIOS ever have an issue or become corrupted, the DualBIOS will kick in to save the day. The backup BIOS is there should your main BIOS ever encounter any issues. There is the main BIOS that you use every day, and there is a backup BIOS. Thankfully, AORUS has got you covered thanks to DualBIOS.ĭualBIOS is a great feature whereby your motherboard has two BIOS onboard. There is often the time when someone mistakingly flashes the BIOS of the wrong motherboard, or some other unforeseen issue arises. Sometimes things don’t always go according to plan, and mistakes can happen.
FLASH BIOS GIGABYTE HOW TO
The amazing DualBIOS and how to restore your BIOS should there be an issue Q Flash has now finished updating your motherboards BIOS. The update may save several minutes and once completed, your computer will reboot. Q Flash shall now update the motherboard BIOS.
FLASH BIOS GIGABYTE VERIFICATION
Once the file verification process has finished, click the Start button to start the update. Once you have selected the BIOS update, you will be asked if you would like to proceed with the BIOS update.Ĭlick Yes, and the BIOS update shall be loaded and verified. Next, select the BIOS update that you have stored on your USB drive. Once Q Flash has been loaded, select the Update Bios option. Now that you are in the BIOS, press F8 on your keyboard to load Q-Flash. Reboot your computer and during the boot process, press the DELETE key on your keyboard to boot into the BIOS. Once the files have been copied across, plug the USB drive into a spare USB slot on your computer. Open the compressed BIOS update file that you downloaded and extract the content to the root of your USB drive. Ensure that your drive is formatted as FAT32. Now that you have downloaded the latest BIOS update, it is time to prepare your USB drive. It is important to double-check that you have downloaded the correct BIOS version for your motherboard model. Step 1: Download the BIOS updateįirst things first, head on over to the product page for your AORUS motherboard and download the compressed file for the latest BIOS update. Here is how to update your BIOS through Q Flash. The benefit of this is that it removes Windows from the update process, which can help make the update a bit safer. Using Q Flash, you can run the update from within your motherboards bios. Although is the most user-friendly way to update your motherboards BIOS, a lot of people prefer the option of accessing the BIOS itself to perform the update. In Part 2 we looked at how to use the update utility for updating your BIOS. Part 2:Q-Flash and BIOS Recovery December 24 2019


 0 kommentar(er)
0 kommentar(er)
